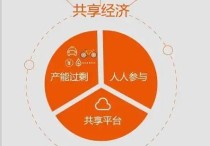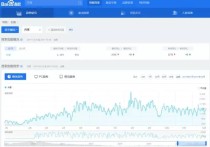局域网共享精灵
局域网文件打印机共享精灵系统工具软件是一款助力于局域网环境下文件共享和打印机共享的系统工具软件,它能助力于快捷高效的在您的局域网内实现文件共享和打印机共享的操作局域网文件共享工具,有效提升办公效率,有需要的朋友不要错过了局域网文件共享工具,欢迎下载使用!

软件功能
1.搜索局域网内存在的计算机显示其常用信息(计算机名 工作组 IP地址 MAC地址 网卡模式 时间 TTL 网卡厂商 操作系统版本)
2.搜索局域网内存在的共享文件资源和共享打印机资源和网络打印机资源
3.快速便捷的新建共享文件功能
4.查看本地已经开启的共享信息
5.设置共享访问模式
6.查看共享打开文件
7.查看共享会话
8.修复共享
9.打印机管理

10.添加本地打印机,添加共享打印机,添加网络打印机
使用说明
1.连接局域网共享
开始-运行-\\192.168.0.251
IDA Grande, Verdana, Microsoft YaHei">2.输入默认访问用户名和密码
输入共享默认的访问用户名和密码(这里用户名默认是guest,密码为空,可根据共享设置的账号和密码输入即可)
3.显示局域网共享
四、共享访问验证和密码设置
windows访问网络共享分为两种,一种是”经典-本地用户以自己身份验证”, 另外一种是”来宾-本地用户以来宾身份验证”, 他们的意思分别如下:
经典-本地用户以自己身份验证:就是以当前默认登录用户或者administrator和guest用户名密码登录验证
来宾-本地用户以来宾身份验证:就是要启用guest用户登录验证(注:空密码验证共享访问,2台计算机都启用guest用户,并且设置guest密码为空)

如下图所示我们经常看到共享需要验证用户名和密码
如何设置共享的密码
方法一:右击” 我的电脑”-”管理”-”本地用户和组”-”用户”-列出本地用户
方法二:打开”局域网共享精灵”-”访问模式”-选择访问共享模式
方法一:右击”administrator”或者”Guest”设置密码, 因为Administrator是系统最高权限用户是您电脑的开机密码,所有暂时不用administrator用户,这里我们以Guest为例。如果想设置空密码直接确定即可
方法二:使用”局域网共享精灵”自带的Guest密码设置器
五、添加共享打印机
1:搜索共享打印机
使用”局域网共享精灵”搜索局域网内共享的打印机,如果您知道共享的那台打印机可跳过此步骤
如下图所示我们已经知道了共享打印机的计算机名WIN7-PC和IP地址192.168.0.64
2:添加共享打印机

选择网络列表中的WIN7-PC的计算机完成添加。
也可以使用共享资源列表中的打开共享资源功能来连接共享打印机
也可以使用系统自带的运行命令连接共享 \\192.168.0.64
3:共享验证
输入共享的用户名和密码,这里默认用户名是guest密码为空
4:选择共享的打印机连接
5:共享打印机添加完成
六、添加网络打印机
1:搜索网络打印机
使用”局域网共享精灵”搜索局域网内的网络打印机,如果您知道网络打印机IP地址可跳过此步骤。
如下图所示我们已经知道网络打印机IP地址:192.168.0.253
2:按IP地址添加网络打印机
使用默认的IP地址添加,如果您不知道可以选择"在网络中搜索打印机"即可( 这里我们使用IP地址添加)
也可以使用系统自动的方法添加:控制面板-设备和打印机-添加打印机-使用TCP/CP地址或主机名添加打印机
3:添加网络打印机
输入网络打印机IP地址192.168.0.253下一步即可
4:检测网络打印机
5:显示网络打印机信息
6:完成网络打印机添加
7:显示已经完成添加的网络打印机
七、新建共享
1.新建共享:

双击”新建共享”按钮
弹出选择共享路径:(例如:d:\新建文件夹)
点击确定按钮,弹出共享设置对话框
使用设置
共享路径:表示共享的目录(默认即可)
共享名:用于显示共享的名称(显示名称一般默认为文件名)
将同时共享的用户数量限制为:限制共享的连接数(默认即可,可选参数分别是 最大、20、10、5,1)
共享描述:用于显示当前共享的描述信息(默认即可)
Everyone权限,用于控制共享目录的权限,分别是”完全控制”、“更改”、“读取”点击确定按钮即可完成简单的文件共享
完全控制:表示任何人都可读取写入删除操作
更改:表示任何人都可读取写入操作
读取:表示任何人都可读取操作

手机浏览,点击图片保存二维码到相册,然后打开微信扫一扫选择本二维码图片就可以进入,电脑端微信“扫一扫”二维码,进入找聊天搭子平台,里面有找饭搭子、找对象、找陪伴服务等等